网站首页 行业快讯 > 正文
光盘安装系统步骤(如何用光盘快速重装系统)
怎么用光盘重装系统?很多小伙伴只会系统光盘安装系统的方法,除了系统光盘重装系统,还有硬盘安装、一键重装、U盘重装、Ghost重装系统等等方法,下面除了教你怎么用光盘重装系统之外,还给你介绍下一键重装系统的操作步骤。
光盘重装系统图文
首先安装前准备:保证电脑带有光驱功能,并且光驱处于正常状态以及系统光盘能够正常读取。
首先系统光盘放入电脑光驱位置,等待电脑读取光盘成功后,就继续怎么用光盘重装系统了。

接着开启电脑后马上快速间断的敲击F12启动热键,参考下面是不同电脑主板的启动热键。
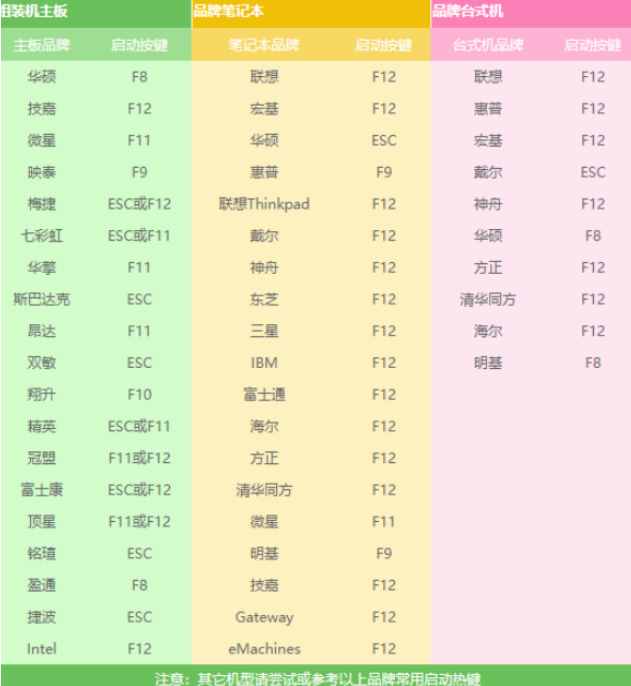
然后出现的启动菜单界面,我们可以看到几个选项,选择 CD/DVD字眼的启动选项,参考下图:
PS:部分机型需要设置光盘启动的选项,这里不作介绍,搜搜装机吧的官网,里面有相关设置启动教程哦。
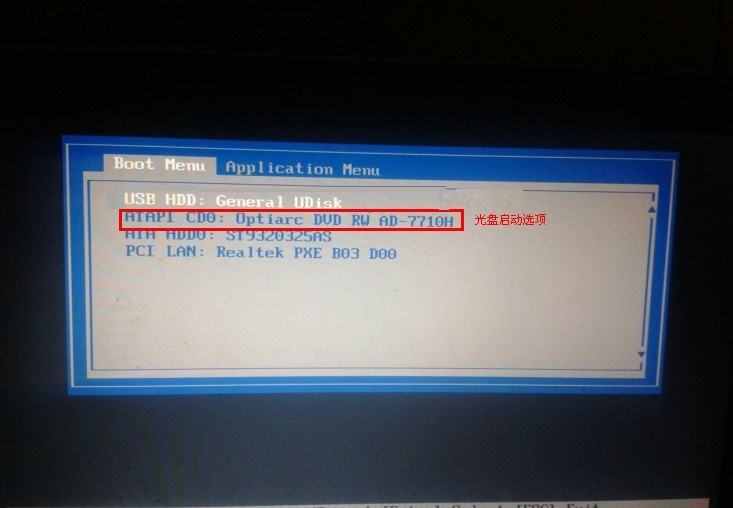
然后出现光盘PE菜单界面,选择安装系统到C盘,参考下图:
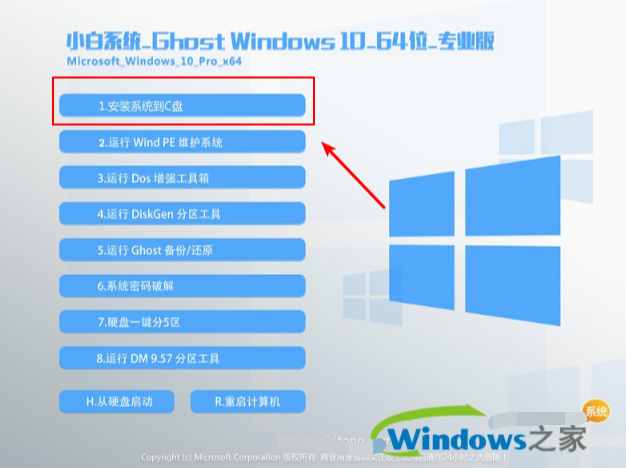
接着自动开始光盘重装系统的流程了,只需要耐心等待系统安装进度条完成即可。最后光盘重装系统完成后,电脑重启进入操作系统,这样我们怎么用光盘重装系统完成啦。
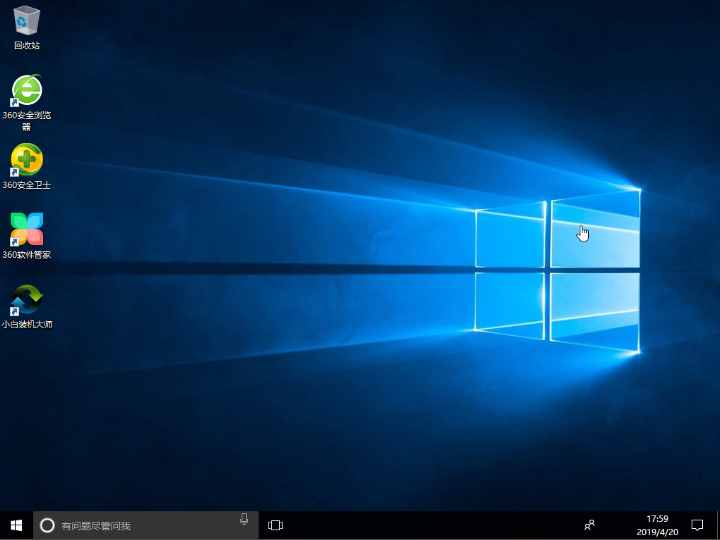
一键重装系统图文(win10系统为案例)
首先安装前准备工作:做好系统盘重要资料的备份工作,比如桌面文件,然后网上下载准备【装机吧】(系统重装必备工具)

双击打开重装系统必备的【装机吧】,等待程序自动开始检测本地环境完成,进入到选择系统的界面,选择今天要一键重装的win10系统,随后选择 安装此系统,下图:

装机吧提供了电脑必备的程序,根据自己喜好勾选后点击 下一步。
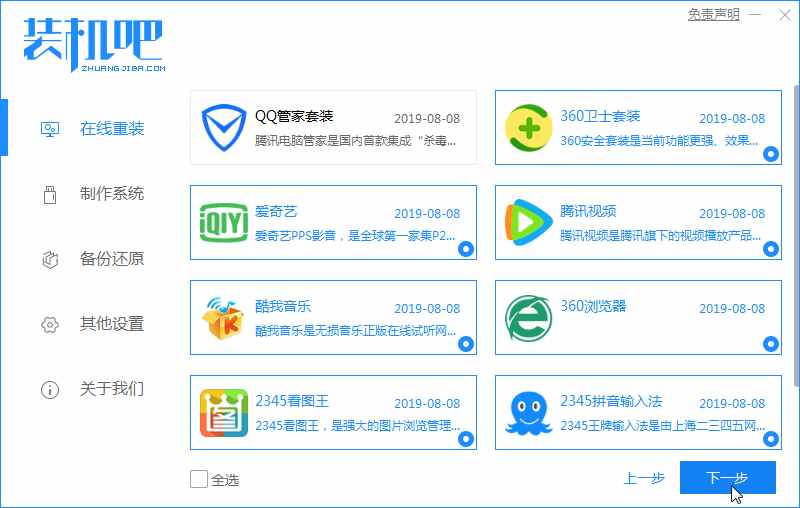
装机吧自动进入到下载系统的环节,在此期间尽是不要使电脑休眠、断电断网等。最后电脑自动下载系统和系统部署完成提示重启电脑,这样一键重装系统win10重启开始安装了。
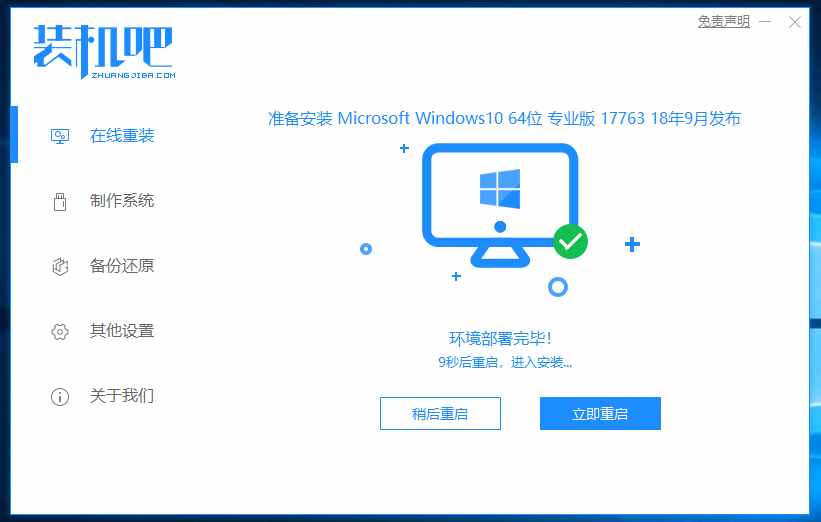
最后装机吧自动完成后一键重装系统的操作,自动重启电脑进入win10系统,这样我们今天的教程一键重装系统win10成功了。
版权说明: 本文由用户上传,如有侵权请联系删除!
猜你喜欢:
- 2022-09-20 男人恶心是什么病的前兆(恶心是什么病的前兆)
- 2022-09-20 山东财经大学东方学院考研率怎么样(山东财经大学考研率是多少)
- 2022-09-20 广西最早的大学叫什么大学(在桂林设立的广西最早的大学是哪所大学)
- 2022-09-20 小儿肺炎有5个常见症状吗(小儿肺炎有5个常见症状)
- 2022-09-20 m是哪个服装品牌的标志(标志为M的衣服是什么牌子的)
- 2022-09-20 什么叫正比例什么叫反比例举例说明(什么叫反比例,举个例子说明,)
- 2022-09-20 一包烟要多少根烟丝(一包烟要多少根)
- 2022-09-20 男人吃樱桃对身体有什么好处(男人吃樱桃有什么好处)
最新文章:
- 2023-07-02 怎样挑选新鲜的猪肝?(怎么挑选新鲜猪肝 挑选新鲜猪肝的小技巧)
- 2023-07-02 木地板都有哪些种类(木地板的种类有哪些)
- 2023-07-02 白蜡木家具的优缺点(松木家具的优缺点)
- 2023-07-02 怎么清洗窗帘布上的污垢(怎么清洗窗帘)
- 2023-07-02 世界上最可爱的小仓鼠的样子(可爱小仓鼠的种类)
- 2023-07-02 小猫拉不出来屎怎么办(小猫拉不出屎怎么办)
- 2023-07-02 新飞小冰箱耗电量一天多少度(小冰箱耗电量一天多少度)
- 2023-07-02 公司注销工业房产怎么办手续(公司注销工业房产怎么办)
- 2023-07-02 凤凰层到底好还是不好(凤凰层是哪一层)
- 2023-07-02 马桶宽度空间留多少(马桶两边的空间大小是多少)
- 2023-07-02 如何训练猫咪小便(如何训练猫大小便)
- 2023-07-02 卫生间吊顶防潮层做法图集(卫生间吊顶方法是什么)
- 2023-07-02 狗狗为什么总是流口水怎么办(狗狗为什么爱流口水)
- 2023-07-02 卧室窗户漏水由谁负责维修(卧室窗户漏风怎么办)
- 2023-07-02 世界名猫大全(世界名猫你知道几种)
- 2023-07-02 applewatchseries7和6对比(apple watch series 7和6的区别)
