网站首页 科技 > 正文
自动播放视频和音频是现代网络中最烦人的方面之一。以下是如何防止MicrosoftEdge 在所有网站上自动播放视频。
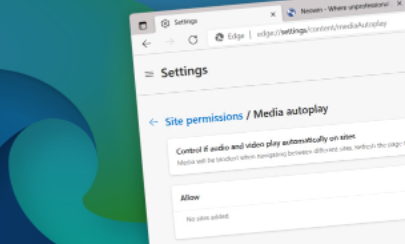
Microsoft Edge 具有用于管理媒体自动播放的内置设置。不幸的是,默认情况下它不允许您禁用 Edge 中的视频自动播放。相反,它提供了两个选项:限制和允许。第一个选项允许对媒体自动播放进行更轻松和灵活的控制。例如,浏览器可能会让视频在您之前访问过的网站上自动播放。第二个选项是不言自明的。
还有第三个选项可以阻止所有网站上的音频和视频自动播放,无一例外。这就是大多数用户在谷歌搜索“如何在 Microsoft Edge 中禁用视频自动播放”时想要的。这是启用它的方法。
启动 Microsoft Edge 并打开edge://flags页面。
找到“在自动播放设置中显示阻止选项”标志并将其设置为已启用。 突出显示媒体自动播放块标志的 edgeflags 页面
重新启动浏览器以应用更改。
返回 Microsoft Edge 后,打开主菜单并单击设置。
转到Cookie 和站点权限 > 媒体自动播放。
从“控制是否在站点上自动播放音频和视频”下拉列表中 选择阻止。突出显示媒体自动播放阻止选项的边缘设置页面
刷新任何打开的网站以应用更改。
值得注意的是,该解决方案并不完美,一些网站可以使用棘手的播放器和控件绕过浏览器中的设置。对于这种情况,您可能需要求助于第三方扩展,但您需要考虑安全隐患并确保您信任开发人员。
注意:使用 edge://flags 页面中的实验性标志意味着 Microsoft 在某些时候可能会删除阻止视频自动播放的选项,或者默认情况下使其可用,而无需额外配置。
如何在 Edge 中为自动播放设置添加例外?
有时您可能希望 Edge 自动播放视频。例如,在 YouTube 或任何其他网站上。
启动 Microsoft Edge 并转到Settings。
单击Cookie 和站点权限 > 媒体自动播放。
找到“允许”部分,然后按添加按钮。 带有突出显示选项的边缘设置,
输入您希望允许播放视频或音频而无需额外交互的网站。 带有突出显示选项的边缘设置,用于从媒体自动播放中排除网站
这就是您在 Microsoft Edge 中禁用视频自动播放并显着改善浏览体验的方式。
版权说明: 本文由用户上传,如有侵权请联系删除!
猜你喜欢:
- 2022-09-20 心境豁达恬淡的诗句有哪些呢(心境豁达恬淡的诗句有哪些)
- 2022-09-20 下雨前的征兆动物(下雨前动物有哪些征兆 – 糗问)
- 2022-09-20 便秘按摩哪里马上见效快(便秘按摩哪里马上见效)
- 2022-09-20 经心的近义词是什么呀(经意的近义词是什么呢)
- 2022-09-20 芡实怎么熬粥好吃(芡实和什么搭配熬粥好)
- 2022-09-20 0.44平方千米是多大(0.44平方千米有多大)
- 2022-09-20 北京奥运会会徽中国印是什么印(北京奥运会徽上中国印是什么)
- 2022-09-20 qq空间访客数量是什么意思(QQ空间访问量2000是什么概念)
最新文章:
- 2023-06-30 小龙虾清洗怎么快又干净(龙虾怎么快速清洗 清洗龙虾的方法)
- 2023-06-30 简约现代的阳台吊顶装修用材料有哪些(休闲阳台吊顶材料有哪些)
- 2023-06-30 蘑菇怎么清洗泥沙(蘑菇怎么清洗)
- 2023-06-30 王羲之的书法对联(王羲之最美10幅对联)
- 2023-06-30 人类有信息素味道吗(人类存在信息素吗)
- 2023-06-30 对老师的感谢语20字(对老师的感谢语)
- 2023-06-30 食品安全知识内容培训(食品安全知识内容)
- 2023-06-30 五一劳动节文案幽默(五一劳动节文案)
- 2023-06-30 合作共赢精彩语句八个字(简短哀悼语八个字)
- 2023-06-30 中国的唐代建筑哪去了(中国唯一唐朝建筑)
- 2023-06-30 生死恨由京剧是主演(生死恨由谁主演京剧名家)
- 2023-06-30 了解战国历史看什么书(了解历史看什么书)
- 2023-06-30 七创社出了哪些游戏(七创社还有什么动画片)
- 2023-06-30 流浪地球讲述的是什么故事(流浪地球讲了什么故事)
- 2023-06-30 漂亮的主妇和健身教练是第几集(漂亮主妇在家和教练是哪集)
- 2023-06-30 张仲景的伤寒杂病论并注明了什么(张仲景的伤寒杂病论并著述了什么)
